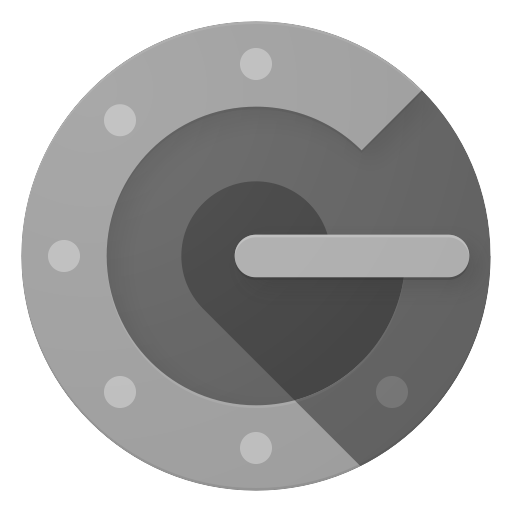Two-Factor Authentication (2FA)
WebinOne provides the option of enabling Two-Factor Authentication for your Partner level access as well as for admin users on a per-site basis.
2FA for the WebinOne login utilises the Google Authenticator app, which can be downloaded here:
2FA for Partner Account
To enable 2FA for your Partner Single-Sign-On (SSO) account (which will affect your Portal login and all Trail and Live sites), log in to your Portal and go to ‘My Details’. Under the “MY PROFILE” tab at the bottom of the account details form you’ll have the option to enable/disable Two-Factor Authentication.
2FA will then apply upon every new login attempt (for either the Portal or a site instance).
Upon the very first login after 2FA has been enabled, you will be presented with the authentication screen with a QR code.
Scan the QR code with your Google Authenticator App to register the WebinOne service with the app and finalise the 2FA setup process.
Enter the Google Authenticator code generated for your account into the login screen and submit.
Subsequent logins will not show the QR code and setup process and will simply request the authentication code.
2FA for Site Admins
To enable 2FA for admin users of a particular site, log in to your Portal and locate the required Trial or Live site. Click the pencil icon () to edit the site instance settings and select the “Enable two-factor authentication (2FA)” checkbox and save the changes.
2FA will then apply upon every new login attempt (for all site admin users).
Upon the very first login after 2FA has been enabled, the admin will be presented with the authentication screen with a QR code.
The admin will need to scan the QR code with their Google Authenticator App to register the WebinOne service with the app and finalise the 2FA setup process.
Enter the Google Authenticator code generated for their account into the login screen and submit.
Subsequent logins will not show the QR code and setup process and will simply request the authentication code.
Troubleshooting
If you need to reconnect your Authenticator App with your WebinOne account (ie: you have a new phone or have otherwise removed the connection) you’ll need to contact support to generate a new link for you.
If you no longer have access to your Portal to submit a support ticket, contact WebinOne support via the WebinOne website or via email at support@webinone.com.