Website Backup (Beta)
Website Backup allows you to create and restore full site backups, including the site database, FTP files and admin configurations, from manual backups as well as a custom automatic schedule.
The extension also enables item rollback functionality for all System Modules and Custom Modules (rollback functionality for Pages and Content Templates is enabled by default for all sites regardless of the Website Backup extension being installed).
Enabling
Website Backup is installed as a site extension and can therefore be enabled from your reseller Portal, via the site instance settings, then under the ‘Extensions’ tab.
Clicking the “Install” button will move the extension to the ‘Installed Extensions’ section and activate it for that site.
Once installed, configuration options for the extension will be available by clicking on the “Settings” button, and these are detailed below.
Uninstalling
From your reseller Portal, via the site instance settings, then under the ‘Extensions’ tab, clicking the trash can () icon next to the Website Backup extension will uninstall the extension from the site and move it back to the ‘Available Extensions’ section.
Once uninstalled, any currently stored backups will not be deleted and the encrypted backup files will remain in their storage location. In the event the extension is re-enabled, those stored backups will again be available via the extension.
Settings
Backup
When accessing the Website Backup extension it will display a paginated list of all previously completed backups; noting the file name, date and time it ran, the backup type (manual or scheduled), and its file size.
The table can also be sorted by these column headers to help sort and find specific backups.Each listed item can be downloaded, restored to, or deleted, from the action icons in the far right table column.
A manual backup can be performed at any time using the “BACKUP NOW” button at the top of the table.
Restore
To restore your site to a previous backup you can click on that item’s restore icon () in the far right ‘Actions’ column.
All existing backups will remain even after restoring to an earlier point in time, so the site can be again restored to a newer backup if needed.
It’s recommended to create a current backup of your site before restoring to an earlier version in the event you need to return to the most recent state or recover more recently created items.
The site can also be restored to a previously downloaded backup file via the 3 dot menu () at the top of the table and selecting “Upload Backup File”.
Backup files can only be restored to the same site they were created from.
Edit Settings
From the Website Backup’s main list view, clicking “Edit Settings” from the top of the table provides access to the extension's configuration settings.
Here you can manage the following options:
Set the frequency that the automatic backups will run, selecting the number of recurrences over which time period (day, week, month, year) and hour of day.
Scheduling for the most inactive period of website traffic is recommended.
Email portal owner and cancel backup
If there is insufficient storage space remaining for the attempted backup process, the backup will cancel with an email notification sent to the Portal owner.
Overwrite the oldest backup
If there is insufficient storage space remaining for the attempted backup process, the backup will delete the required number of oldest backups in order to make space for the current backup process.
Select the storage size available for ongoing backup files.
Take into consideration your current site’s disk space usage and how many backups you’d like to keep in history.
This option is only available from your WebinOne Portal site settings.
Admin Interface
From the website admin, the backup extension can be accessed from the main menu under ‘Extensions’ > ‘Website Backup’.
The admin interface has the same layout and functionality as the extension settings interface accessible from your WebinOne Portal - with the exception of being able to configure the storage size. See the above Settings section for details.
Admin Users
The Website Backup extension is available from both the reseller Portal and the website admin. However, by default, website admin users are not configured with permissions to access the extension. This can be adjusted via the ‘Admin User Roles’ to configure fine-grain control for how admin users can use and access the extension.
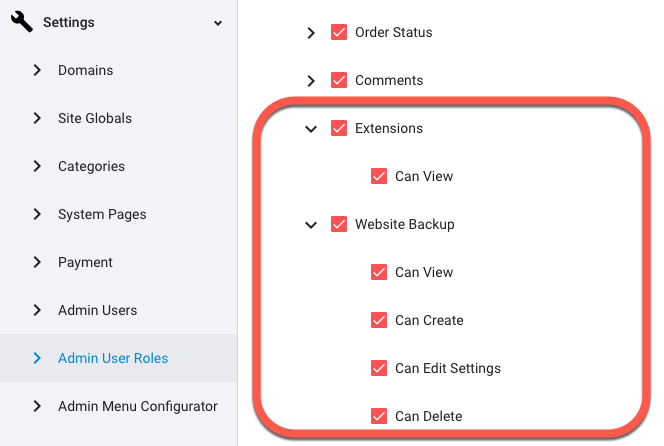
Backup/Restore Process
Once a backup or restore process is initiated, the progress of the backup/restore process will be shown for the duration of the backup. No other backup/restore operations will be possible during this process.
You may navigate away from this page while a backup or restore process is running and the process will continue unaffected. However, you may want to return at a later time to check the status or to ensure it has been completed successfully.
An email notification will be sent to the Portal owner only in the event of there not being enough storage space available for the backup process (and only if the Website Backup Settings are configured for such notification).
The Website Backup extension implements ‘Full Backup’ operations, meaning all site data is stored in each backup file - unlike other backup operation types such as ‘Incremental’ or ‘Differential’ backups.
Cancelling
A backup or restore process can be cancelled by clicking the cancel icon () at the end of the progress indicator bar.
Any website files altered during the process will then be restored to their previous state in order to correctly cancel the backup/restore process.
Storage
The Website Backup extension comes with its own separate Amazon S3 storage (configured on the same data centre as the site where being installed).
Various storage sizes can be selected starting from 1 GB (default), 5 GB, 10 GB, 25 GB, and 50 GB, which can be configured in the extensions ‘Edit Settings’ only from your WebinOne Portal.
Additionally, in the extensions ‘Edit Settings’, you can configure how the storage space is managed when its capacity is reached.
Related Articles
- Site Settings & Management
Domains
The WebinOne Domain settings allow you to control default domain, landing pages, domain authentication for system emails along with country and cultural settings like number and currency formatting. - Site Settings & Management
Site Globals
Site Globals, under ‘Settings’, is where you can set up customised data points for your... - Site Settings & Management
System Pages
System Pages, under 'Settings', is where you’ll find all those pages required by certain system... - Site Settings & Management
Payment Settings
Integrate various payment gateways, for multiple countries and currencies, into WebinOne for form payments, subscriptions and eCommerce workflows. - Site Settings & Management
Admin Users
Admin Users, found under ‘Settings’, is where you can control administrator access to your website management and content. - Site Settings & Management
Admin User Roles
Admin User Roles provide fine-grain control over permissions for users granted with admin access. - Site Settings & Management
Admin Menu Configurator
Customise the way admin users find and access site content and settings by configuring the admin menu with your own structure, labels, icons and links. - Site Settings & Management
URL Redirects
URL Redirects, found under ‘Settings’, enable you to set up 301 permanent redirects from a prior, or constructed, URL to another URL (within your domain/s). - Site Settings & Management
Sitemap.xml / Robots.txt
The Sitemap feature allows you to manage the sitemap.xml content, which lists your site’s important pages/items, their priority and last modified date, in XML format, for SEO and site indexing purposes. - Site Settings & Management
SEO
Configuring these settings will help search engines and accessibility systems better understand the context of your website. - Site Settings & Management
Misc Settings
These various site-wide settings allow you to further control and customise the way your website functions, both in the admin and on the front-end. - Site Settings & Management
HTTP Header Settings
Fine-tune your website’s configuration around security, performance and usability (eg; caching and content policies) with custom control over a select range of HTTP Headers. - Site Settings & Management
Frontend API Restrictions
Enable access to various frontend API endpoints and individually configure user permissions and access rules. - WebinOne Portal
Trial Sites
Trial Sites are your WebinOne development environments for starting new site projects, before you publish to a custom domain name. - WebinOne Portal
Live Sites
Live sites are your published WebinOne instances that have been activated, have commenced a billing subscription and/or have a custom domain name assigned to them. - About WebinOne
File System
Most of the content management related assets and files used in WebinOne are accessible in the file system either via the admin File Manager or via FTP. - About WebinOne
Trial Sites vs Live Sites
Site Performance & Resources Currently, there are no differences in performance or resources limits between... - OpenAPI (Admin)
Site Globals API
Create, Retrieve, Update and Delete Site Global Groups and their Properties via the public API endpoint using "where" filtering. - OpenAPI (Admin)
Categories API
Create, Retrieve, Update and Delete Categories via the public API endpoint using "where" filtering. - eCommerce
Settings
These various eCommerce settings allow you to further control and customise the way your website functions, both in the admin and on the front-end, in terms of eCommerce functionality. - Site Settings & Management
Empty Cache
Clear the server-side cache for generated ‘ImageProcessor’ images throughout the site. - Site Settings & Management
FTP access
WebinOne allows you to access site files through secure SFTP. In this article you will learn how to connect to your WebinOne website via SFTP as a reseller and/or admin user, as well as learn about WebinOne's file structure. - Website Templates
*Bikes - Website Templates
*Clothing Store - Website Templates
Coffee - Website Templates
*Coworking - Website Templates
Digital Agency - Extensions
Direct Billing
Allow your customer to pay WebinOne directly for their site plan from the admin, as well as activating the site and assign their primary domain name (if the site is still in Trial Site mode). - Website Templates
Furniture - Extensions
Granular White-labeling
An addition to the regular white-labeling feature, this extension provides branding controls on an individual site, allowing you to customise a site’s brand logo and login screen separately to your overall white-labeling settings. - Website Templates
*Hair Salon - Extensions
Import/Export of Modules
Quickly and easily replicate (or back-up) a complete Custom Module configuration via import/export, including; Settings, Properties, Layouts and Table setup. - Website Templates
Max
External Resources
There are currently no external resources available.
Please let us know if you have any other contributions or know of any helpful resources you'd like to see added here.
Questions?
We are always happy to help with any questions you may have.
Visit the Treepl Forum for community support and to search previously asked questions or send us a message at support@webinone.com and we will consult you as soon as possible.